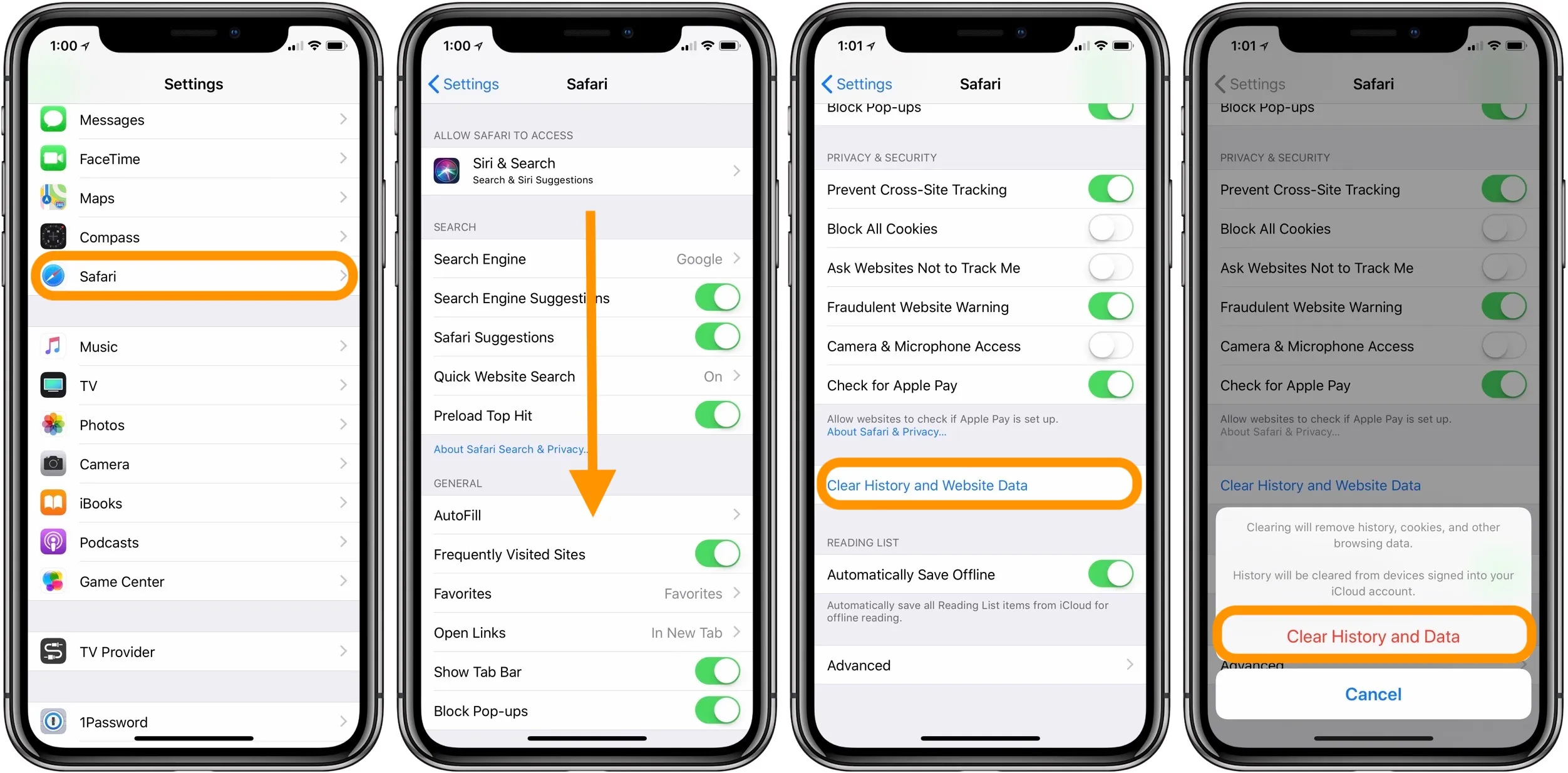
Clearing the cache on your iPhone is an essential maintenance task that can help improve the device's performance and free up valuable storage space. Over time, various apps and processes accumulate temporary files, cookies, and other data that can slow down your iPhone. In this detailed guide, we will walk you through the step-by-step process of clearing cache on your iPhone, ensuring that you can optimize its performance and enhance your overall user experience.
Understanding Cache on iPhone
Cache on your iPhone refers to temporary files and data that are stored on your device to speed up app loading times and improve user experience. However, cache can accumulate over time and consume a significant amount of storage space. Understanding how cache functions on your iPhone is crucial to maintaining its performance.
What is Cache?
Cache is a mechanism used by your iPhone to store frequently accessed data temporarily. When you open an app, it loads certain resources and data into cache to facilitate faster access in the future. This can include images, web pages, user preferences, and more. By storing this data locally, your iPhone can retrieve it quickly instead of downloading it again from the internet.
The Benefits of Cache
The primary benefit of cache is improved app performance. When data is stored in cache, it can be retrieved more quickly, resulting in faster app launch times and smoother user interactions. Cache also reduces the amount of data that needs to be downloaded, saving both time and cellular data usage. Additionally, cache allows apps to remember user preferences and settings, providing a personalized experience.
The Drawbacks of Cache
While cache offers numerous benefits, it also has some drawbacks. One of the main concerns is that cache can consume a significant amount of storage space on your iPhone. As cache accumulates over time, it can grow in size and potentially hinder device performance. Additionally, cache can store sensitive information, such as login credentials or browsing history, which may pose privacy risks if not cleared regularly.
Why Clearing Cache is Important
Clearing cache on your iPhone is essential for several reasons. Firstly, it frees up storage space, allowing you to install new apps, download media, and take more photos and videos. Secondly, clearing cache can help improve app performance, as it removes outdated or unnecessary data that may slow down app loading times. Lastly, clearing cache can enhance privacy by removing potentially sensitive information stored in cache.
Clearing Safari Cache
The Safari browser is one of the most commonly used apps on an iPhone, and its cache can accumulate over time, impacting both performance and storage. Clearing the cache in Safari is a straightforward process that can be done through the Settings app.
Clearing Browsing History and Website Data
To clear the cache in Safari, start by opening the Settings app on your iPhone. Scroll down and tap on "Safari." Within the Safari settings, you will find various options to manage your browsing data. To clear your browsing history, tap on "Clear History and Website Data." Confirm your selection when prompted. This action will remove all your browsing history, cookies, and other website data stored in Safari's cache.
Adjusting Safari Settings for Automatic Cache Clearing
If you want to ensure that Safari's cache is regularly cleared without manual intervention, you can adjust the browser's settings accordingly. In the Safari settings, scroll down to the "Privacy & Security" section. Here, you can enable the "Block All Cookies" option to prevent new cookies from being stored. Additionally, you can tap on "Advanced" and select "Website Data" to manually clear cache for individual websites.
Clearing App Cache
While Safari's cache may be the most noticeable, other apps on your iPhone also accumulate cache data. Clearing cache for individual apps can help free up storage space and potentially resolve performance issues.
Identifying Apps with Significant Cache Usage
To identify apps that consume a significant amount of storage space through cache, you can check the "Storage" settings on your iPhone. Open the Settings app, tap on "General," and then select "iPhone Storage." Here, you will find a list of apps sorted by the amount of storage they occupy. Pay attention to apps that have a large "Documents & Data" size, as this indicates cache accumulation.
Clearing Cache for Specific Apps
To clear cache for individual apps, return to the "iPhone Storage" settings and select the app you want to clear cache for. Within the app's storage settings, you will find a "Delete App" option, but do not worry—clearing cache does not require deleting the app. Instead, tap on "Offload App" to remove the app while preserving its data. After offloading, tap on the app's name again and select "Reinstall App" to restore it without its cache.
Clearing Cache for Social Media Apps
Social media apps, such as Facebook, Instagram, and Twitter, often accumulate significant amounts of cache data due to the constant stream of images, videos, and other media. Clearing cache for these apps can help free up storage space and potentially improve their performance.
To clear cache in the Facebook app, open the app and tap on the menu icon in the lower right corner. Scroll down and tap on "Settings & Privacy," followed by "Settings." Within the settings, scroll down until you find the "Media and Contacts" section. Tap on "Media and Contacts," and then select "Clear Cache" to remove the app's cache data.
To clear cache in the Instagram app, open the app and tap on your profile icon in the lower right corner. Next, tap on the menu icon in the upper right corner, represented by three horizontal lines. Scroll down and tap on "Settings." Within the settings, tap on "Security," followed by "Clear Search History." Confirm your selection, and Instagram will remove cache data associated with your search history.
Clearing cache in the Twitter app is a straightforward process. Open the app and tap on your profile icon in the upper left corner. From the menu that appears, tap on "Settings and Privacy." Within the settings, scroll down and tap on "Data Usage." Finally, tap on "Media Storage" and select "Clear Media Storage." This action will remove all cached images and videos.
Clearing Cache for Messaging Apps
Messaging apps, such as WhatsApp and iMessage, can also accumulate cache data over time. Clearing cache for these apps can help manage storage efficiently and potentially enhance their performance.
To clear cache in the WhatsApp app, open the app and tap on the "Settings" tab in the lower right corner. Within the settings, tap on "Storage & Data," followed by "Manage Storage." Here, you will find a list of chats sorted by the amount of storage they occupy. Tap on a chat, and then select "Manage" to review and delete media files, messages, and other data associated with the chat.
iMessage
Clearing cache in the iMessage app is not directly possible, as Apple does not provide a cache-clearing option. However, you can manage storage usage by manually deleting individual conversations or media files within the app. Simply open the Messages app, swipe left on a conversation, and tap on "Delete." To remove media files, tap on the conversation, scroll up to view media, and long-press on an image or video. From the options that appear, select "More" and choose the files you want to delete.
Clearing Cache for Email Apps
Email apps store cache data, including attachments and email content, which can consume considerable storage space. Clearing cache for popular email apps, such as Gmail and Apple Mail, can help optimize their performance and reduce storage usage.
Gmail
To clear cache in the Gmail app, open the app and tap on the menu icon in the upper left corner. Scroll down and tap on "Settings," followed by your Gmail account. Within the account settings, tap on "Manage Storage." Here, you will find a breakdown of storage usage by Gmail categories. Tap on any category to view and delete emails, attachments, or other data associated with it.
Apple Mail
Clearing cache in the Apple Mail app is not possible directly, as Apple does not provide a cache-clearing option. However, you can manage storage usage by manually deleting individual emails or attachments within the app. Simply open the Mail app, navigate to the desired mailbox or folder, and swipe left on an email to reveal the "Trash" option. Tap on "Trash" to delete the email permanently. To remove attachments, open an email, tap on the attachment icon, and select "Delete."
Clearing Cache for Music and Video Apps
Music and video apps, like Apple Music and Netflix, can accumulate cache data as you stream and download content. Clearing cache in these apps can help manage storage efficiently and potentially improve streaming performance.
Apple Music
Clearing cache in the Apple Music app is not directly possible, as Apple does not provide a cache-clearing option. However, you can manage storage usage by manually deleting downloaded songs or albums within the app. Open the Apple Music app, navigate to your Library or the downloaded section, and swipe left on a song or album. Tap on the "Delete" option to remove it from your device and clear the associated cache.
Netflix
To clear cache in the Netflix app, open the app and tap on the menu icon in the upper left corner. Scroll down and tap on "App Settings." Within the app settings, scroll down and tap on "Clear Cache." Confirm your selection, and Netflix will remove cached data associated with your account, freeing up storage space.
Automating Cache Clearing
Manually clearing cache for each app can be time-consuming. Fortunately, there are third-party apps available that can automate cache clearing on your iPhone. These apps allow you to schedule cache clearing at specific intervals or perform it automatically when certain conditions are met.
Cache Cleaner Apps
Cache cleaner apps, such as "Cleaner Pro" and "iCleaner," provide a convenient way to automate cache clearing on your iPhone. These apps offer features like scheduled cache cleaning, automatic cache clearing when storage reaches a certain threshold, and the ability to clear cache for specific apps or system processes.
Managing Cache Clearing Schedules
When using cache cleaner apps, it is essential to manage cache clearing schedules effectively. Assess your usage patterns and device performance to determine the ideal frequency for cache clearing. If you frequently use storage-intensive apps or notice a decline in performance, consider more frequent cache clearing. On the other hand, if you have ample storage and rarely encounter performance issues, less frequent cache clearing may suffice.
Benefits of Regular Cache Clearing
Regularly clearing cache on your iPhone offers numerous benefits that can enhance your overall user experience. By adopting cache-clearing as a routine maintenance task, you can ensure your iPhone operates at its optimal level.
Improved Device Performance
One of the most significant benefits of regular cache clearing is improved device performance. By removing temporary files and outdated data, you can optimize your iPhone's speed and responsiveness. Apps will load faster, and you will experience smoother interactions, resulting in a more efficient user experience.
Freeing Up Storage Space
Another advantage of clearing cache is the freeing up of valuable storage space on your iPhone. Cache data can accumulate over time and consume a significant portion of your device's storage. By regularly clearing cache, you can reclaim this storage space, allowing you to install new apps, download media files, and capture more photos and videos without running out of storage.
Reduced Battery Usage
Cache-clearing can also lead to reduced battery usage on your iPhone. When cache data is cleared, apps no longer need to retrieve and process unnecessary information, resulting in improved energy efficiency. As a result, your device's battery life may be extended, allowing you to use your iPhone for longer periods without needing to recharge.
Enhanced Privacy
Clearing cache regularly can contribute to enhanced privacy on your iPhone. Cache data may contain sensitive information, such as login credentials or browsing history. By clearing cache, you can ensure that potentially sensitive data is removed from your device, reducing the risk of unauthorized access or privacy breaches.
Optimized App Performance
Apps that accumulate significant cache data may experience performance issues over time. By clearing cache for these apps, you can potentially resolve performance-related problems, such as slow app launch times or laggy user interfaces. This optimization can lead to a more enjoyable and efficient app usage experience.
Preventing App Crashes
Cache accumulation can sometimes contribute to app crashes or freezes. When cache data becomes corrupted or exceeds a certain threshold, it can interfere with an app's proper functioning. Regularly clearing cache can help prevent these issues, ensuring that your apps run smoothly and reliably.
Reduced Data Usage
Clearing cache can also result in reduced data usage on your iPhone. When cache is cleared, apps may need to download certain resources again, but this can be advantageous if the cached data was outdated or unnecessary. By only downloading essential data, you can conserve cellular data and prevent unnecessary data charges.
Enhanced User Privacy
As previously mentioned, cache data may contain sensitive information. By clearing cache regularly, you can protect your privacy by removing potentially sensitive data from your iPhone. This can be particularly important if you share your device with others or if it is lost or stolen.
Conclusion
Clearing cache on your iPhone is crucial for maintaining its performance, optimizing storage usage, and enhancing your overall user experience. By following the comprehensive guide provided in this article, you can efficiently clear cache for various apps and processes on your iPhone. Make cache clearing a regular part of your device maintenance routine, and enjoy a smoother, faster, and more efficient iPhone experience.
Comments
Post a Comment