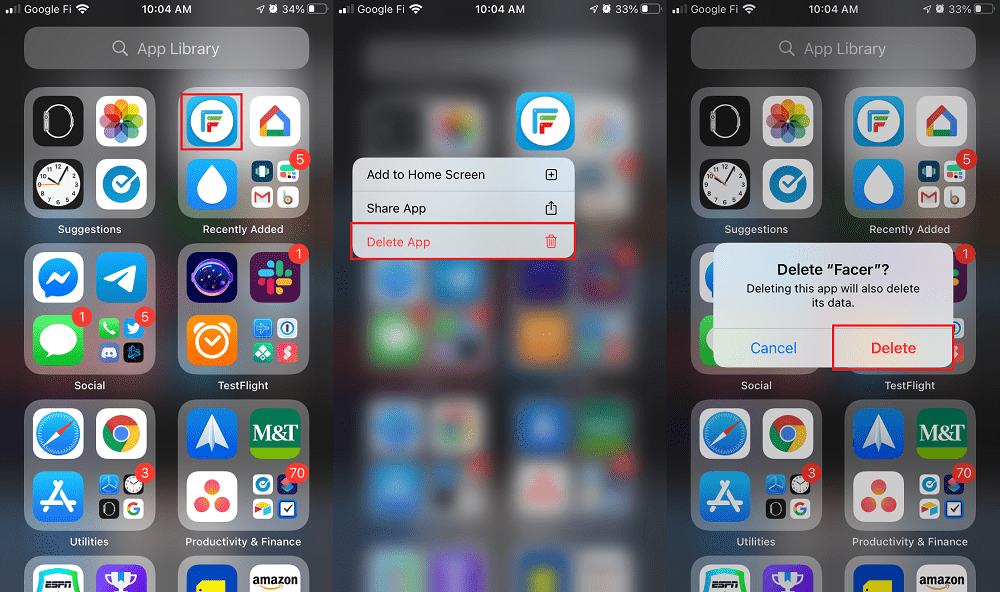
With the constant influx of new apps, it's no wonder that our devices can quickly become cluttered. Whether you're looking to free up storage space, declutter your home screen, or simply bid farewell to apps you no longer use, knowing how to delete them is essential. In this comprehensive guide, we'll walk you through the process of deleting apps on various devices and platforms, ensuring that you can effortlessly remove any unwanted app. From smartphones to tablets, computers to gaming consoles, and even e-readers, we've got you covered!
Before we dive into the specifics, it's important to note that the process of deleting apps can vary depending on the device and operating system you're using. However, the underlying principles remain the same. By following the steps outlined in this guide, you'll be able to confidently delete apps from your device, streamlining your digital life in no time.
Deleting Apps on iOS Devices
If you own an iPhone or iPad, deleting apps is a breeze. Whether you want to remove an app from your home screen or manage app subscriptions, we've got you covered. Here's how to delete apps on iOS devices:
Removing Apps from the Home Screen
To remove an app directly from your home screen, simply press and hold the app icon until it starts to shake. You'll notice a small "x" icon in the top-left corner of the app. Tap on the "x," and a confirmation message will appear. Choose "Delete" to remove the app. If you change your mind, you can tap outside of the app icons to cancel the deletion.
Managing App Subscriptions
If you want to cancel a subscription for an app, go to the "Settings" app on your iOS device. Scroll down and tap on "iTunes & App Store." From there, tap on your Apple ID at the top of the screen and choose "View Apple ID." You may need to authenticate your Apple ID with Face ID, Touch ID, or your password. Once you're in your account settings, tap on "Subscriptions" and select the app subscription you want to cancel. Tap "Cancel Subscription" and confirm your decision.
Removing apps from your iOS device is a straightforward process. By following these steps, you can keep your home screen organized and manage your app subscriptions effortlessly.
Removing Apps on Android Phones and Tablets
Android devices offer flexibility when it comes to app management. Whether you're using a Samsung, Google Pixel, or any other Android device, this section will provide you with the necessary steps to delete apps and keep your device clutter-free.
Uninstalling Apps from the App Drawer
Most Android devices have an app drawer that houses all the installed apps. To delete an app from the app drawer, follow these steps:
- Open the app drawer by tapping on the "App Drawer" icon, usually located at the bottom-center of the home screen.
- Find the app you want to delete. You can scroll through the list or use the search bar at the top of the app drawer to quickly locate the app.
- Once you've found the app, press and hold its icon until a menu pops up.
- Select "Uninstall" or "Remove" from the menu.
- Follow any additional prompts to confirm the deletion.
Deleting Apps from the Home Screen
Some Android devices allow you to delete apps directly from the home screen. Here's how:
- Locate the app you want to delete on the home screen.
- Long-press the app icon until a menu appears.
- Drag the app icon to the "Uninstall" or "Remove" option at the top or bottom of the screen.
- Release the app icon to delete the app.
By following these steps, you can easily remove unwanted apps from your Android device, freeing up valuable storage space and decluttering your device.
Clearing Space on Windows PCs
Windows PCs often accumulate numerous applications over time. In this section, we'll guide you through uninstalling programs on a Windows computer, allowing you to create more space and optimize your device's performance.
Uninstalling Apps from the Control Panel
Windows PCs have a dedicated Control Panel that allows you to uninstall programs. Here's how to delete apps using the Control Panel:
- Open the Control Panel by typing "Control Panel" into the search bar and selecting the relevant search result.
- In the Control Panel, navigate to "Programs" or "Programs and Features."
- You'll see a list of installed programs. Find the app you want to delete and click on it.
- Select the "Uninstall" or "Change/Remove" option at the top of the list.
- Follow the on-screen prompts to confirm the deletion and complete the uninstallation process.
Uninstalling apps from the Control Panel is an effective way to clear space on your Windows PC and optimize its performance.
Uninstalling Apps from the Start Menu
Windows 10 introduced the ability to uninstall apps directly from the Start Menu. To do this, follow these steps:
- Open the Start Menu by clicking on the Windows icon in the bottom-left corner of the screen or pressing the Windows key on your keyboard.
- Locate the app you want to delete in the list of installed apps.
- Right-click on the app and select "Uninstall."
- Follow any additional prompts to confirm the deletion and complete the uninstallation process.
Deleting apps from the Start Menu provides a convenient way to manage your installed programs and reclaim storage space on your Windows PC.
Removing Apps on macOS Devices
Mac computers offer a seamless user experience, and deleting apps is no exception. In this section, we'll explore the process of removing applications from macOS devices, ensuring you can keep your computer organized and clutter-free.
Deleting Apps from the Launchpad
MacOS devices have a Launchpad that displays all your installed apps. To delete apps from the Launchpad, follow these steps:
- Open the Launchpad by clicking on its icon in the Dock or using the pinch gesture on your trackpad.
- Find the app you want to delete.
- Click and hold the app icon until it starts to jiggle.
- Click on the "x" icon that appears on the top-left corner of the app icon.
- Click "Delete" in the confirmation dialog box.
Uninstalling Apps from the Applications Folder
You can also delete apps directly from the Applications folder on your macOS device. Here's how:
- Open a new Finder window by clicking on the Finder icon in the Dock.
- Click on "Applications" in the sidebar to open the Applications folder.
- Find the app you want to delete.
- Drag the app icon to the trash bin icon in the Dock.
- Right-click on the trash bin icon and select "Empty Trash" to permanently delete the app.
By following these steps, you can effortlessly remove unwanted apps from your macOS device, keeping your computer tidy and optimized for performance.
Streamlining App Deletion on Chromebooks
If you're a Chromebook user, you might wonder how to delete apps on this unique operating system. Fear not! In this section, we'll walk you through the process of removing apps on a Chromebook, allowing you to declutter your device and enhance productivity.
Uninstalling Apps from the Launcher
The Launcher on Chromebooks acts as a hub for all your installed apps. To delete apps from the Launcher, follow these steps:
- Open the Launcher by clicking on the circular icon in the bottom-left corner of the screen or pressing the Search key on your keyboard.
- Find the app you want to delete.
- Right-click on the app icon and select "Uninstall" from the context menu.
- Click "Remove" in the confirmation dialog box.
Uninstalling Apps from the Settings Menu
Alternatively, you can also delete apps from the Settings menu on your Chromebook. Here's how:
- Click on the clock in the bottom-right corner of the screen to open the system menu.
- Click on the gear icon to open the Settings menu.
- In the Settings menu, click on "Apps" in the left sidebar.
- Find the app you want to delete and click on it.
- Click on the trash bin icon next to the app's name.
- Click "Remove" in the confirmation dialog box.
Deleting apps on a Chromebook is a simple process that allows you to maintain a clutter-free and efficient device.
Deleting Apps on Smart TVs
Smart TVs provide a world of entertainment, but sometimes apps need to be removed to make room for new ones. In this section, we'll guide you through the process of deleting apps on popular smart TV platforms, ensuring you can customize your viewing experience effortlessly.
Removing Apps on Android TV
If you have an Android TV, removing apps is a straightforward process. Follow these steps:
- Open the "Apps" or "Settings" menu on your Android TV.
- Navigate to the "Settings" section and select "Apps."
- Find the app you want to delete and select it.
- Select "Uninstall" and confirm your decision to delete the app.
Deleting Apps on LG WebOS
LG WebOS-powered smart TVs allow you to remove apps easily. Here's how:
- Press the "Home" button on your LG remote control.
- Navigate to the app you want to delete.
- Press and hold the "Enter" button on your remote until a menu appears.
- Select "Delete" or "Remove."
- Confirm your decision to delete the app.
By following these steps, you can manage the apps on your smart TV, ensuring a personalized and clutter-free entertainment experience.
Uninstalling Apps on Gaming Consoles
Gaming consoles often have limited storage, and deleting apps becomes necessary to make way for new games. In this section, we'll explore how to delete apps on popular gaming consoles, helping you maximize your gaming experience.
Removing Apps on PlayStation Consoles
If you own a PlayStation console, follow these steps to delete apps:
- On the PlayStation home screen, navigate to the app you want to delete.
- Highlight the app and press the "Options" button on your controller.
- Select "Delete" from the menu that appears.
- Confirm your decision to delete the app.
Deleting Apps on Xbox Consoles
To remove apps from your Xbox console, use the following steps:
- On the Xbox home screen, scroll to "My games & apps."
- Select "Apps" from the left sidebar.
- Highlight the app you want to delete and press the "Menu" button on your controller.
- Select "Uninstall" from the menu that appears.
- Confirm your decision to delete the app.
By deleting apps from your gaming console, you can free up storage space and ensure a smooth gaming experience.
Removing Apps on Wearable Devices
Wearable devices, such as smartwatches, offer a range of apps to suit your needs. However, it's crucial to know how to delete apps when you no longer require them. In this section, we'll walk you through the process of removing apps from your wearable device, ensuring you can streamline your digital experience on the go.
Deleting Apps on Apple Watch
If you own an Apple Watch, follow these steps to delete apps:
- On your Apple Watch home screen, locate the app you want to delete.
- Press and hold the app icon until it starts to jiggle.
- Tap the "x" icon that appears on the top-left corner of the app icon.
- Tap "Delete App" to confirm the deletion.
Uninstalling Apps on Wear OS Devices
For devices running Wear OS, use the following steps to delete apps:
- On your Wear OS device, swipe down from the top of the screen to access the quick settings menu.
- Tap on the gear icon to open the Settings menu.
- Scroll down and tap on "Apps & Notifications."
- Tap on "App Info" or "App Settings."
- Find the app you want to delete and tap on it.
- Tap on "Uninstall" and confirm the deletion.
By deleting apps from your wearable device, you can optimize its performance and ensure a clutter-free experience.
Managing App Deletion on Streaming Devices
Streaming devices provide an array of entertainment options, but sometimes it's necessary to remove apps to keep things organized. In this section, we'll cover the process of deleting apps on popular streaming devices, allowing you to customize your streaming experience effortlessly.
Removing Apps on Roku Devices
If you have a Roku streaming device, use the following steps to delete apps:
- On the Roku home screen, navigate to the app you want to delete.
- Press the "Star" button on your remote control.
- Select "Remove Channel" and confirm the deletion.
Deleting Apps on Amazon Fire TV
To remove apps from your Amazon Fire TV, follow these steps:
- On the Fire TV home screen, navigate to the app you want to delete.
- Press the "Options" button on your remote control.
- Select "Uninstall" and confirm the deletion.
By managing app deletion on your streaming devices, you can customize your entertainment options and maintain a clutter-free setup.
Deleting Apps on E-Readers
E-readers offer a vast library of books, but sometimes you may want to remove unused apps to keep your device clutter-free. In this section, we'll guide you through the process of deleting apps on popular e-readers, allowing you to prioritize your favorite reads.
Uninstalling Apps on Kindle E-Readers
If you own a Kindle e-reader, follow these steps to delete apps:
- On your Kindle home screen, navigate to the app you want to delete.
- Press and hold the app icon until a menu appears.
- Select "Remove from Device" or "Delete."
Removing Apps on Kobo E-Readers
To remove apps from your Kobo e-reader, use the following steps:
- On your Kobo home screen, tap the "Menu" button.
- Select "Settings" from the menu.
- Tap on "Device Information."
- Select "Storage Options."
- Tap on "Manage Apps."
- Find the app you want to delete and tap on it.
- Select "Uninstall" and confirm the deletion.
By deleting unused apps from your e-reader, you can optimize its storage capacity and focus on your favorite books.
In conclusion, knowing how to delete apps is an essential skill that allows you to declutter your devices, free up storage space, and customize your digital experience. Whether you're using iOS, Android, Windows, macOS, or various other devices, this comprehensive guide has provided you with detailed step-by-step instructions for effortlessly removing apps from your favorite devices. By following these methods, you can ensure a smoother, more organized, and personalized digital journey.
Remember, regularly evaluating and deleting apps you no longer use is a great habit to maintain a streamlined digital life. So, go ahead and start decluttering your devices today!
Comments
Post a Comment