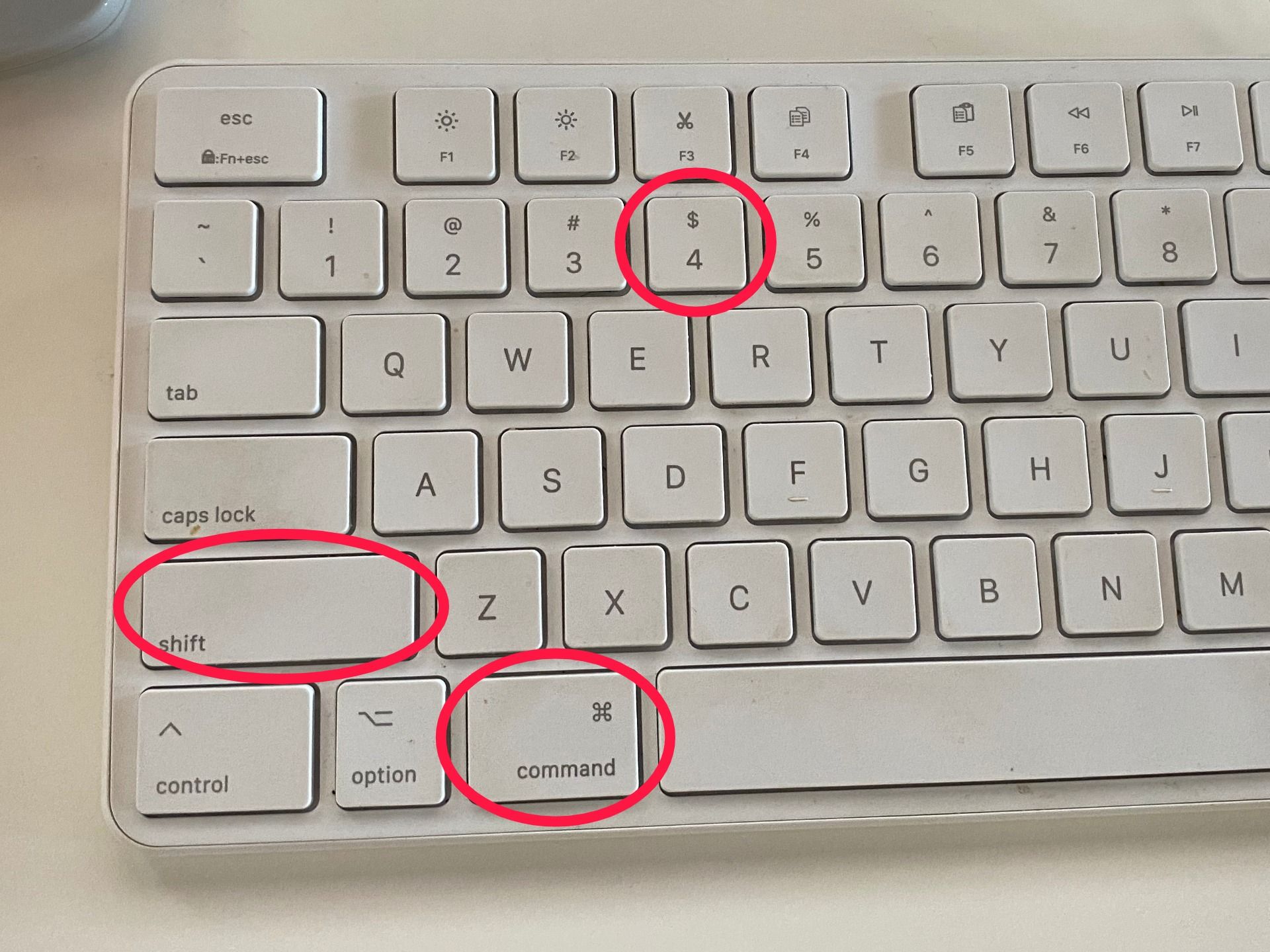
Mac computers come with a range of powerful features, and one of the most useful ones is the ability to take screenshots. Whether you want to capture a memorable moment, save important information, or demonstrate a process, knowing how to take screenshots on your Mac is essential. This comprehensive guide will walk you through the various methods available, ensuring you can effortlessly capture what you need. So, let's dive in and explore the different ways to screenshot on Mac!
Before we delve into the details, it's important to note that Mac offers several screenshot shortcuts and features, depending on your specific needs. You can capture your entire screen, a specific window, or even a custom selection. Additionally, you have the option to include or exclude the cursor, annotate your screenshots, and much more. With these versatile options at your fingertips, you'll be able to tailor your screenshots to suit any purpose. Now, let's take a closer look at each method and discover which one suits your requirements best.
How to Capture the Entire Screen
Summary: Learn how to take a screenshot of your entire Mac screen with just a few simple keyboard shortcuts. Perfect for capturing everything you see on your display.
When you want to capture the entirety of your Mac screen, including all open windows and applications, there are a couple of methods you can use. The most straightforward way is to press the Command (⌘) + Shift (⇧) + 3 keys simultaneously. This keyboard shortcut instantly captures the entire screen and saves it as a PNG file on your desktop. Alternatively, you can use the Command (⌘) + Control (⌃) + Shift (⇧) + 3 keys to copy the screenshot to the clipboard instead of saving it as a file. This allows you to easily paste it into other applications like image editors or documents.
If you prefer more flexibility in choosing where to save your screenshots or adjusting other options, you can use the Screenshot app. To access this app, press the Command (⌘) + Shift (⇧) + 5 keys on your keyboard. This opens the Screenshot toolbar at the bottom of your screen, giving you access to various screenshot features and settings. From the toolbar, you can choose to capture the entire screen, a specific window, or a custom portion of your screen by selecting the respective options.
Using the Screenshot App for Full-Screen Capture
Within the Screenshot toolbar, click on the "Capture Entire Screen" button, which is represented by a rectangle with an arrow pointing out. This will capture the entire screen instantly. If you prefer to have a time delay before the screenshot is taken, you can click on the "Options" dropdown and select the desired delay time.
Adjusting Screenshot Settings
The Screenshot toolbar also allows you to adjust various settings to suit your preferences. By clicking on the "Options" dropdown, you can choose where to save your screenshots, set a timer, enable or disable the floating thumbnail preview, and decide whether to show or hide the cursor in your screenshots. These settings provide you with greater control over your screenshot-taking experience.
Regardless of the method you choose, capturing the entire screen on your Mac is quick and straightforward. This method is ideal for situations where you want to capture everything that's currently visible on your screen, such as capturing a webpage, saving an image, or documenting a software issue.
Capturing a Specific Window
Summary: Sometimes, you only need to screenshot a particular window rather than the entire screen. This section will guide you through the process of capturing a specific window effortlessly.
If you only want to capture a specific window on your Mac, such as an open application or a dialogue box, there are a few methods you can use to achieve this. The easiest way is to press the Command (⌘) + Shift (⇧) + 4 keys together. This shortcut changes your cursor to a crosshair, allowing you to click and drag it to select the window you want to capture. Once you release the mouse button, the screenshot will be saved as a PNG file on your desktop.
Another method to capture a specific window is by using the Screenshot app. Open the app by pressing Command (⌘) + Shift (⇧) + 5, and the Screenshot toolbar will appear at the bottom of your screen. From the toolbar, click on the "Capture Selected Window" button, which is represented by a window frame with an arrow pointing out. Your cursor will then change to a camera icon, and all you need to do is click on the window you want to capture. The screenshot will be saved according to your chosen settings, or you can paste it directly into other applications if you used the Command (⌘) + Control (⌃) + Shift (⇧) + 4 keyboard shortcut.
Using the Screenshot App for Window Capture
Within the Screenshot toolbar, click on the "Capture Selected Window" button, represented by a window frame with an arrow pointing out. After clicking, your cursor will transform into a camera icon. Simply click on the window you wish to capture, and the screenshot will be saved according to your settings or copied to the clipboard if you used the Command (⌘) + Control (⌃) + Shift (⇧) + 4 keyboard shortcut.
Adjusting Screenshot Settings for Window Capture
When using the Screenshot app to capture a specific window, you can still adjust various settings to customize your screenshot. Click on the "Options" dropdown on the Screenshot toolbar to access settings like the save location, timer, floating thumbnail preview, and cursor visibility. These settings allow you to fine-tune your window capture experience.
Capturing a specific window is particularly useful when you want to focus on a specific application, grab a dialogue box for reference, or highlight a particular section of your screen. It eliminates the need to crop the image later on and provides a more precise screenshot for your needs.
Taking a Screenshot of a Selected Portion
Summary: When you want to capture only a specific portion of your screen, this method will come in handy. Discover how to select and screenshot any custom area on your Mac.
If you only need to capture a portion of your screen, such as a specific area of a webpage or an image, Mac provides easy ways to accomplish this. One method is to use the keyboard shortcut Command (⌘) + Shift (⇧) + 4. This transforms your cursor into a crosshair, allowing you to click and drag to select the desired portion of your screen. Once you release the mouse button, the screenshot will be saved as a PNG file on your desktop.
For more precise selection and additional features, you can utilize the Screenshot app. Open the app using the Command (⌘) + Shift (⇧) + 5 keyboard shortcut, and the Screenshot toolbar will appear. From the toolbar, select the "Capture Selected Portion" button, which is represented by a rectangle with dotted lines. Your cursor will change to a crosshair, and you can click and drag to choose the specific area you want to capture. As you drag, the dimensions of your selection will be displayed, allowing you to precisely capture the desired portion of your screen.
Using the Screenshot App for Custom Area Capture
Within the Screenshot toolbar, click on the "Capture Selected Portion" button, represented by a rectangle with dotted lines. Your cursor will then turn into a crosshair. Click and drag to select the specific area you want to capture. The dimensions of your selection will be displayed in real-time, ensuring you capture precisely what you need.
Adjusting Screenshot Settings for Custom Area Capture
Just like with other screenshot methods using the Screenshot app, you can adjust various settings for capturing a custom area. Click on the "Options" dropdown on the Screenshot toolbar to access options such as save location, timer, floating thumbnail preview, and cursor visibility. These settings enable you to tailor your custom area capture experience.
Capturing a selected portion of your screen is particularly useful when you want to focus on a specific part of an image, highlight a particular paragraph of text, or save a section of a webpage for future reference. It allows you to capture precisely what you need without including any unnecessary elements, ensuring you have a clean and concise screenshot.
Including or Excluding the Cursor in Screenshots
Summary: Depending on your needs, you may want to include or exclude the cursor in your screenshots. Follow this section to learn how to achieve either option.
When taking screenshots on your Mac, you have the flexibility to choose whether to include or exclude the cursor, depending on your specific requirements. This feature is particularly useful when you want to highlight a specific area or provide step-by-step instructions without the distraction of the cursor. Mac provides options to capture screenshots with or without the cursor, allowing you to adapt to various scenarios.
To include the cursor in your screenshots, you can use the Command (⌘) + Shift (⇧) + 3 or Command (⌘) + Shift (⇧) + 4 keyboard shortcuts. These shortcuts capture the entire screen or a selected portion, respectively, along with the cursor. The resulting screenshots will display the cursor exactly as it appears on your screen at the moment of capture.
On the other hand, if you prefer to exclude the cursor from your screenshots, you can use the Screenshot app for more control. Open the app using the Command (⌘) + Shift (⇧) + 5 keyboard shortcut, and the Screenshot toolbar will appear. From the toolbar, click on the "Options" dropdown and uncheck the "Show Mouse Pointer" option. This ensures that any screenshots you capture using the Screenshot toolbar will not include the cursor.
Adjusting Screenshot Settings for Cursor Inclusion or Exclusion
When using the Screenshot app to capture screenshots, you can adjust the cursor visibility settings according to your preferences. Click on the "Options" dropdown on the Screenshot toolbar and toggle the "Show Mouse Pointer" option based on whether you want to include or exclude the cursor.
The ability to include or exclude the cursor in your screenshots gives you greater control over the visual presentation of your captured content. Whether you want to emphasize the cursor's position or remove it for a cleaner look, Mac provides the flexibility to adapt to your specific needs.
Adding Annotations and Markups to Screenshots
Summary: Sometimes, a simple screenshot may not be enough. This section will show you how to add annotations, markups, and other enhancements to your screenshots to make them more informative and visually appealing.
When you want to enhance the information conveyed by your screenshots or make them more visually appealing, adding annotations and markups can be incredibly helpful. Mac offers built-in tools that allow you to add text, shapes, arrows, highlights, and more to your screenshots, enabling you to provide additional context or draw attention to specific elements. This section will guide you through the process of adding annotations and markups to your screenshots, ensuring that they serve your purpose effectively.
Once you've captured a screenshot using any of the methods mentioned earlier, the screenshot will open in a Preview window by default. Preview is a powerful application that allows you to view, edit, and annotate images, including screenshots. To start adding annotations and markups, click on the "Show Markup Toolbar" button in the Preview window, which looks like a toolbox icon.
Adding Text Annotations
To add text annotations to your screenshot, click on the "Aa" button in the Markup Toolbar. This will open a text box on your screenshot, allowing you to type in the desired text. You can resize and reposition the text box as needed to fit your screenshot. Additionally, you can choose different fonts, sizes, colors, and styles for your text from the options available in the Markup Toolbar.
Drawing Shapes and Lines
If you want to draw shapes or lines on your screenshot, click on the "Shapes" button in the Markup Toolbar. This will reveal a dropdown menu with various shapes and lines to choose from, such as rectangles, ovals, arrows, and straight lines. Select the desired shape or line, then click and drag on your screenshot to draw it. You can adjust the size, position, color, and line thickness of the shapes or lines using the options in the Markup Toolbar.
Highlighting and Underlining
To highlight or underline specific portions of your screenshot, you can use the "Highlight" and "Underline" buttons in the Markup Toolbar. These buttons allow you to select the desired color and thickness for the highlight or underline. Simply click and drag your cursor over the area you want to highlight or underline, and the selected portion will be marked accordingly.
Adding Arrows and Callouts
If you need to draw attention to a specific element or provide additional context, you can use arrows and callouts. Click on the "Arrow" or "Callout" buttons in the Markup Toolbar to access these tools. Arrows can be positioned and resized to point to any area on your screenshot, while callouts provide a text box with an arrow that can be placed anywhere you desire. Customize the appearance of arrows and callouts using the options available in the Markup Toolbar.
Erasing Annotations
If you make a mistake or wish to remove any annotations you've added, you can use the eraser tool. Click on the "Eraser" button in the Markup Toolbar and select the size of the eraser tip. Then, click on the annotation you want to remove, and it will be erased from your screenshot.
Saving Annotated Screenshots
Once you're satisfied with the annotations and markups you've added to your screenshot, you can save the edited image. Simply go to the "File" menu in Preview and select "Save" or "Export" to choose the desired file format and location for your annotated screenshot. You can save it as a PNG, JPEG, or other supported image formats.
The ability to add annotations and markups to your screenshots allows you to provide additional context, highlight important details, or make your screenshots more visually appealing. By using the built-in tools in Preview, you can create informative and engaging screenshots that effectively convey your message.
Saving Screenshots to Different File Formats
Summary: Mac allows you to save your screenshots in various file formats, such as PNG, JPEG, or TIFF. Discover how to choose the most suitable format for your needs.
When capturing screenshots on your Mac, you have the flexibility to choose from different file formats to save them. Each file format has its own advantages and considerations, so it's important to select the most suitable format based on your specific requirements. This section will guide you through the process of choosing the right file format for your screenshots.
By default, Mac saves screenshots in the PNG (Portable Network Graphics) format. PNG is a common image format that offers lossless compression, which means the quality of the image remains intact. PNG files also support transparency, making them ideal for screenshots that need to be placed on different backgrounds or integrated into various designs. Additionally, PNG files preserve the original colors and details of the captured content, ensuring high-quality images.
If you prefer to save your screenshots in a different format, such as JPEG or TIFF, you can easily change the default format. To do this, open the Terminal app on your Mac. You can find it in the Utilities folder within the Applications folder. Once the Terminal window opens, enter the following command:
defaults write com.apple.screencapture type [file format]
Replace [file format] with your preferred format, such as "jpg" for JPEG or "tiff" for TIFF. Press the Enter key to execute the command. Afterward, restart the SystemUIServer process by entering the following command and pressing Enter:
killall SystemUIServer
Now, when you capture a screenshot, it will be saved in the specified file format. Keep in mind that changing the default format affects all future screenshots, so choose the format that best suits your needs.
By choosing the most suitable file format for your screenshots, you can ensure optimal quality, compatibility, and functionality. Consider factors such as image quality, transparency, and the specific requirements of the applications or platforms you'll be using the screenshots in.
Using the Screenshot Toolbar for Quick Access
Summary: Mac's screenshot toolbar provides a quick and convenient way to access various screenshot options. Learn how to enable and make the most of this handy tool.
Mac's screenshot toolbar is a powerful feature that provides quick and easy access to various screenshot options and settings. This toolbar appears at the bottom of your screen when you use specific keyboard shortcuts to capture screenshots or launch the Screenshot app. By familiarizing yourself with the functionality of the toolbar, you can streamline your screenshot-taking process and make the most out of its capabilities.
To access the screenshot toolbar, you can use the Command (⌘) + Shift (⇧) + 5 keyboard shortcut. This opens the Screenshot app and displays the toolbar at the bottom of your screen. From the toolbar, you can choose different screenshot options, adjust settings, and access additional features.
Capture Options
The screenshot toolbar provides several capture options, allowing you to choose between capturing the entire screen, a specific window, or a custom portion. These options are represented by icons on the toolbar. To capture the entire screen, click on the "Capture Entire Screen" button, which looks like a rectangle. For window capture, click on the "Capture Selected Window" button, represented by a window frame. To capture a custom portion, click on the "Capture Selected Portion" button, which appears as a rectangle with dotted lines.
Timer
If you need a time delay before capturing a screenshot, the screenshot toolbar offers a convenient timer feature. Click on the "Options" dropdown on the toolbar, and you can choose a timer delay of either 5 or 10 seconds. This allows you to set up your screen or open specific windows before the screenshot is taken, ensuring you capture exactly what you need.
Save Location
The screenshot toolbar also allows you to choose where your screenshots are saved. By default, screenshots are saved on your desktop, but you can change this location according to your preferences. Click on the "Options" dropdown, select "Other Location," and choose the desired folder or directory on your Mac to save yourscreenshots. This feature is especially useful for those who want to keep their desktop clutter-free or prefer to organize their screenshots in specific folders.
Floating Thumbnail Preview
When you capture a screenshot using the screenshot toolbar, a small thumbnail of the captured image appears in the bottom-right corner of your screen. This floating thumbnail preview allows you to quickly preview and edit the screenshot before saving it. You can click on the thumbnail to open it in the Preview app for further annotations and markups, or you can swipe it off the screen to dismiss it if you don't need to make any additional changes.
Cursor Visibility
The screenshot toolbar also gives you control over the visibility of the cursor in your screenshots. By default, the cursor is visible, but if you prefer to exclude it from your screenshots, you can disable cursor visibility from the "Options" dropdown. This is particularly useful when you want to focus on specific elements on your screen or provide instructions without the distraction of the cursor.
The screenshot toolbar provides a convenient and efficient way to access various screenshot options and settings with just a few clicks. By utilizing this powerful tool, you can streamline your screenshot-taking process and tailor your screenshots to your specific needs.
Utilizing the Grab Utility for Advanced Screenshots
Summary: Mac offers an advanced utility called Grab, which provides additional screenshot features. This section will introduce you to Grab and explain how to use it effectively.
While Mac's built-in screenshot features are versatile and powerful, there are times when you may need more advanced options and functionalities. That's where Grab, a dedicated screenshot utility included with Mac, comes into play. Grab offers additional features and capabilities that can enhance your screenshot-taking experience. In this section, we'll explore how to use Grab effectively and take advantage of its advanced functions.
To launch Grab, go to the Applications folder on your Mac and open the Utilities folder. Inside the Utilities folder, you'll find Grab. Once you open Grab, you'll notice that it doesn't have a graphical interface like the Screenshot app or Preview. Instead, Grab operates from the menu bar at the top of your screen.
Capture Modes
Grab offers four different capture modes, each designed for specific purposes. To access these modes, click on the "Capture" menu in the menu bar and select the desired mode:
Selection
This mode allows you to capture a specific area on your screen. After selecting this mode, your cursor will transform into a crosshair. Click and drag to select the desired area, and a new window will open with the captured image. From there, you can save or edit the screenshot as needed.
Window
With this mode, you can capture a specific window on your screen. After selecting the window mode, click on the window you want to capture, and a new window will open with the screenshot. You can save or edit the screenshot from there.
Screen
This mode captures the entire screen, similar to the Command (⌘) + Shift (⇧) + 3 keyboard shortcut. After selecting the screen mode, a new window will open with the captured image. You can save or edit the screenshot from there.
Timed Screen
If you need a time delay before capturing a screenshot, the timed screen mode is perfect for you. After selecting this mode, a timer will appear on your screen. Click the "Start Timer" button, and after the specified delay, Grab will capture the entire screen. The screenshot will open in a new window, allowing you to save or edit it.
Capture Options
In addition to the capture modes, Grab offers various options to customize your screenshots. To access these options, click on the "Capture" menu in the menu bar and select "Preferences." From there, you can adjust the following settings:
Cursor
You can choose whether to include or exclude the cursor in your screenshots. This is particularly useful when you want to highlight specific elements or provide instructions without the distraction of the cursor.
Selection Border
When capturing a specific area or window, you can choose to include a border around the selection. This border helps distinguish the captured portion from the rest of the screen and can be customized according to your preferences.
Delay
If you often require a time delay before capturing screenshots, you can set a default delay time in Grab's preferences. This saves you the step of manually adjusting the timer each time you want to capture a timed screenshot.
Saving and Editing Screenshots
Once you've captured a screenshot using Grab, you can save it to your preferred location. To save the screenshot, go to the "File" menu in the menu bar and select "Save." Choose the desired file format and location for the screenshot, and it will be saved accordingly.
While Grab doesn't offer extensive annotation and markup features like Preview, you can still edit your screenshots to some extent. After capturing a screenshot, you can open it in Preview or other image editing applications to add annotations, markups, or make any necessary adjustments.
Grab provides advanced screenshot-taking capabilities and additional options, making it a valuable tool for those who require more flexibility and control. By exploring its various capture modes and customizing the settings, you can elevate your screenshot-taking experience on your Mac.
Taking Timed Screenshots for Precise Capture
Summary: If you need to capture a screenshot with a specific time delay, this method will be incredibly useful. Follow this section to learn how to take timed screenshots on your Mac.
There are instances when you need to capture a screenshot with a time delay. This can be especially useful when you want to set up a specific scenario on your screen or capture a menu or dropdown that disappears quickly. Fortunately, Mac provides a built-in feature that allows you to take timed screenshots with ease. In this section, we'll explore how to take timed screenshots on your Mac.
To take a timed screenshot, you can use the Screenshot app or the Grab utility, both of which offer a timer feature. Let's explore how to use each of these methods:
Using the Screenshot App for Timed Screenshots
Open the Screenshot app by pressing the Command (⌘) + Shift (⇧) + 5 keyboard shortcut. The Screenshot toolbar will appear at the bottom of your screen. From the toolbar, select the desired capture option, such as capturing the entire screen or a specific window.
Before clicking on the capture option, click on the "Options" dropdown in the toolbar. You'll see two timer options: "5 Seconds" and "10 Seconds." Choose the appropriate delay time based on your needs.
Once you've selected the timer delay, click on the capture option you want. The timer will start counting down, allowing you to set up your screen or open specific menus or windows. After the specified delay, the screenshot will be captured automatically.
The timed screenshots taken using the Screenshot app will open in a Preview window, where you can save, edit, or annotate them as needed.
Using Grab for Timed Screenshots
Launch Grab from the Utilities folder within the Applications folder on your Mac. Once Grab is open, go to the "Capture" menu in the menu bar and select "Timed Screen."
A timer window will appear on your screen, giving you the choice of a 10-second or 5-second delay. Click on the "Start Timer" button, and after the specified delay, Grab will capture the entire screen automatically.
The captured screenshot will open in a new window, allowing you to save, edit, or annotate it using Preview or other image editing applications.
Taking timed screenshots is an excellent way to ensure precise capture when you need to set up specific scenarios or capture elements that are time-sensitive. By utilizing the timer feature in the Screenshot app or Grab, you can capture your screen with the desired delay, resulting in accurate and relevant screenshots.
Organizing and Managing Your Screenshots
Summary: Once you've captured numerous screenshots, organizing and managing them becomes crucial. Discover some helpful tips and tricks for efficiently managing your screenshot collection.
As you continue to capture screenshots on your Mac, organizing and managing them effectively becomes essential. Without proper organization, you may struggle to find specific screenshots when you need them. In this section, we'll explore some helpful tips and tricks for efficiently organizing and managing your screenshot collection.
Create Folders
One of the simplest and most effective ways to organize your screenshots is by creating folders. Create specific folders based on topics, projects, or any other categorization that makes sense to you. For example, you can have separate folders for work-related screenshots, personal screenshots, or screenshots related to specific applications or websites.
To create a folder, open the Finder app on your Mac and navigate to the location where you want to create the folder. Right-click and select "New Folder" from the context menu. Give the folder a descriptive name and press Enter. You can then drag and drop your screenshots into the appropriate folders.
Utilize Tags
Tags are a powerful feature in macOS that allow you to assign metadata to files and folders. By assigning relevant tags to your screenshots, you can easily search and locate them based on specific criteria. For example, you can assign tags like "Important," "Work," "Personal," or "Tutorial" to your screenshots to quickly identify and retrieve them when needed.
To add tags to your screenshots, select a screenshot file in the Finder app and press Command (⌘) + I on your keyboard to open the Get Info window. In the Tags section, click on the "+" button and enter the desired tag. You can add multiple tags to a single screenshot for more comprehensive organization.
Rename Screenshots
By default, screenshots on your Mac are saved with generic names like "Screen Shot 2022-01-01 at 10.30.15 AM." These names may not be meaningful or descriptive, making it challenging to identify specific screenshots. Renaming your screenshots with more descriptive names can greatly improve organization and ease of retrieval.
To rename a screenshot, select the file in the Finder app and press the Enter key on your keyboard. Replace the default name with a more descriptive one that accurately represents the content or purpose of the screenshot. Press Enter again to save the new name.
Use Smart Folders
Smart Folders are dynamic folders in macOS that automatically gather files based on specific criteria. By creating Smart Folders for your screenshots, you can have a comprehensive view of all your screenshots that meet particular conditions. For example, you can create a Smart Folder that displays all screenshots taken within a specific date range or those tagged with a specific tag.
To create a Smart Folder, open the Finder app and go to "File" in the menu bar. Select "New Smart Folder" from the dropdown menu. In the Smart Folder window, click on the "+" button to add search criteria. Choose the desired conditions, such as file type, tag, or creation date. Once you've set the criteria, click on "Save" and give the Smart Folder a descriptive name. The Smart Folder will automatically update and display screenshots that meet the specified conditions.
Backup Your Screenshots
To ensure the safety and longevity of your screenshots, it's crucial to back them up regularly. You can use external hard drives, cloud storage services, or Time Machine to back up your screenshots and other important files. Regular backups provide peace of mind and protect your valuable screenshots from accidental loss or hardware failures.
Organizing and managing your screenshots effectively can save you valuable time and frustration in the long run. By implementing these tips and tricks, you can maintain a well-organized screenshot collection and easily locate specific screenshots whenever you need them.
In conclusion, knowing how to take screenshots on your Mac is an invaluable skill that can greatly enhance your productivity and communication. Whether you need to capture an entire screen, a specific window, or a custom portion, Mac offers various methods and features to cater to your needs. By following this comprehensive guide, you'll become a master of screenshotting on Mac in no time!
Remember, practice makes perfect, so don't hesitate to experiment with different screenshot techniques to find the ones that work best for you. Happy screenshotting!
Comments
Post a Comment