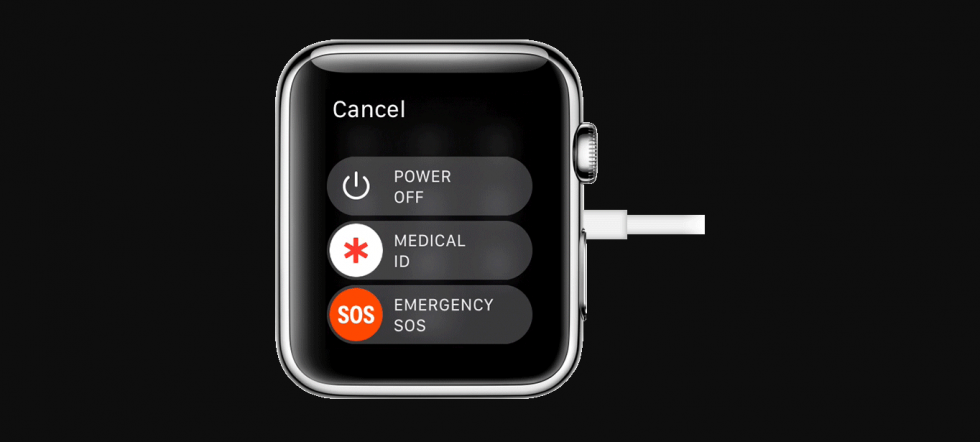
Are you facing issues with your Apple Watch and need to start anew? Resetting your Apple Watch can help resolve various software and performance-related problems, giving you a clean slate to work with. In this detailed guide, we will walk you through the step-by-step process of resetting your Apple Watch, ensuring a seamless experience. Whether you want to fix a bug, prepare your device for resale, or simply start afresh, this article has got you covered.
Before we delve into the reset process, it's important to note that resetting an Apple Watch will erase all data and settings on the device. Therefore, it is crucial to back up any important data or settings you wish to retain. Once you have taken the necessary precautions, let's explore the various methods to reset your Apple Watch.
Resetting from the Settings App
Summary: Learn how to reset your Apple Watch directly from the device's settings, ensuring a hassle-free reset process.
If you have access to your Apple Watch and it is functioning properly, resetting it from the Settings app is a straightforward method. Here's how:
Step 1: Access the Settings App
To begin, tap on the "Settings" app on your Apple Watch's home screen. It's represented by a gear icon and can usually be found among your other apps.
Step 2: Navigate to General
Once you're inside the Settings app, scroll down and tap on "General." This will open a new menu with a variety of options for your Apple Watch.
Step 3: Select Reset
Within the General menu, locate and tap on "Reset." This will take you to a screen where you can find different reset options for your Apple Watch.
Step 4: Choose Erase All Content and Settings
Within the Reset menu, you will find various reset options. To completely reset your Apple Watch, select "Erase All Content and Settings." This will initiate the reset process.
Step 5: Confirm the Reset
A pop-up message will appear, warning you that all data and settings will be erased. If you're sure you want to proceed, tap on "Erase All" to confirm the reset. Your Apple Watch will then begin the reset process, which may take a few minutes.
This method is particularly useful if you have access to your Apple Watch and it is in working condition. However, if your Apple Watch is unresponsive or the screen is not functioning properly, you can also reset it using your paired iPhone.
Resetting from the iPhone's Watch App
Summary: Discover how to reset your Apple Watch using the Watch app on your paired iPhone, providing an alternative method for a successful reset.
If your Apple Watch is not functioning properly or you're unable to access the settings on the device, resetting it from the Watch app on your paired iPhone is an excellent alternative. Here's what you need to do:
Step 1: Open the Watch App
Unlock your iPhone and locate the Watch app on your home screen. It is typically represented by a watch icon and is pre-installed on most iPhones.
Step 2: Select Your Apple Watch
Once you're inside the Watch app, navigate to the "My Watch" tab at the bottom of the screen. Here, you will see a list of your paired Apple devices. Tap on your Apple Watch to access its settings.
Step 3: Tap on General
Within the settings for your Apple Watch, you'll find a variety of options. Scroll down and tap on "General." This will open a new screen with additional settings.
Step 4: Choose Reset
Within the General settings, locate and tap on "Reset." This will take you to a screen where you can find different reset options for your Apple Watch.
Step 5: Select Erase Apple Watch Content and Settings
Within the Reset menu, tap on "Erase Apple Watch Content and Settings." You may be prompted to enter your Apple ID password to confirm the reset.
Step 6: Confirm the Reset
A pop-up message will appear, warning you that all data and settings will be erased. If you're certain you want to proceed, tap on "Erase All Content and Settings" to confirm the reset. Your iPhone will then start the reset process, which will be transmitted to your Apple Watch.
Resetting your Apple Watch using the Watch app on your iPhone is a convenient option when your watch is unresponsive or the screen is not functioning properly. However, if you encounter further issues, a forced restart might be necessary.
Resetting with a Forced Restart
Summary: Find out how to perform a forced restart on your Apple Watch, a useful troubleshooting method that can sometimes resolve minor issues without the need for a complete reset.
If your Apple Watch is frozen, unresponsive, or experiencing minor glitches, a forced restart can often resolve these issues without the need for a complete reset. Here's how to perform a forced restart on your Apple Watch:
Step 1: Press and Hold the Digital Crown
Locate the Digital Crown, which is the circular button on the side of your Apple Watch. Press and hold this button along with the side button (also known as the power button) simultaneously. Keep both buttons pressed for about 10 seconds.
Step 2: Release the Buttons
After 10 seconds, release both buttons simultaneously. Your Apple Watch's screen will go black, and the Apple logo will appear shortly after. This indicates that the forced restart is in progress.
Step 3: Wait for the Restart
Allow your Apple Watch to restart completely. This usually takes a few seconds, and you'll know it's done when the Apple logo disappears, and your watch shows the time or asks you to unlock it.
A forced restart can often resolve minor issues, but if your Apple Watch continues to experience significant problems, a complete reset may be necessary. In such cases, using the Find My app can offer a convenient solution.
Resetting with Find My App
Summary: Explore the option of using the Find My app to remotely erase and reset your Apple Watch, which is particularly helpful if your device is lost or stolen.
If your Apple Watch is lost or stolen, or if you simply want to ensure that no personal data falls into the wrong hands, you can use the Find My app on your paired iPhone to remotely erase and reset your Apple Watch. Here's how:
Step 1: Open the Find My App
Unlock your iPhone and locate the Find My app on your home screen. It is usually represented by a green icon with a radar-like image and the word "Find" written below it. If you can't find it, you can also swipe down on your home screen and use the search function to locate the app.
Step 2: Select Devices
Once you're inside the Find My app, tap on the "Devices" tab at the bottom of the screen. This will display a list of your paired Apple devices, including your Apple Watch.
Step 3: Locate Your Apple Watch
Scroll through the list of devices and locate your Apple Watch. Tap on it to access its settings.
Step 4: Activate Lost Mode
Within your Apple Watch's settings, you'll find several options related to its security and location. Tap on "Enable Lost Mode" to remotely lock your Apple Watch and display a custom message on its screen, if it is within range of a known Wi-Fi or cellular network. This can help you track down your watch or inform anyone who finds it about how to return it.
Step 5: Erase Your Apple Watch
If you're unable to locate your Apple Watch or want to ensure that your personal data is not compromised, you can remotely erase it. Tap on "Erase This Device" to initiate the erasure process. Keep in mind that this action cannot be undone, so make sure you have a backup of any important data before proceeding.
Using the Find My app offers peace of mind in case your Apple Watch is lost or stolen. However, if you have access to your Apple Watch and want to reset it without relying on another device, resetting it with iCloud can be a viable option.
Resetting with iCloud
Summary: Learn how to utilize iCloud to erase and reset your Apple Watch, even if you don't have physical access to the device.
If you've lost your Apple Watch or it's not in your possession, you can still remotely erase and reset it using iCloud. Here's what you need to do:
Step 1: Access iCloud on a Web Browser
Open a web browser on any device, such as a computer or another smartphone, and navigate to iCloud's website: www.icloud.com.
Step 2: Sign in to Your Apple ID
Sign in using your Apple ID credentials associated with the Apple Watch you wish to reset. Make sure you enter the same Apple ID that is linked to the lost or stolen Apple Watch.
Step 3: Open Find iPhone
Once you're signed in to iCloud, locate and click on the "Find iPhone" icon. This will open the Find My app, which allows you to track and manage your Apple devices.
Step 4: Select Your Apple Watch
Within the Find My app, you'll see a map displaying the location of your Apple devices. Click on the drop-down menu at the top of the screen and select your Apple Watch from the list of devices.
Step 5: Enable Lost Mode
If your Apple Watch is within range of a known Wi-Fi or cellular network, you can enable Lost Mode to remotely lock it and display a custom message on its screen. This can help in case someone finds your watch and wants to return it.
Step 6: Erase Your Apple Watch
If you're unable to locate your Apple Watch or want to ensure that your personal data is not compromised, you can remotely erase it. Click on the "Erase Apple Watch" option to initiate the erasure process. Keep in mind that this action cannot be undone, so make sure you have a backup of any important data before proceeding.
Resetting your Apple Watch using iCloud is a convenient option when you don't have physical access to the device. However, if you want to completely wipe your Apple Watch and return it to its original factory settings, resetting it to factory settings is the way to go.
Resetting to Factory Settings
Summary: Discover the process of resetting your Apple Watch to its factory settings, ensuring all data and settings are completely wiped from the device.
If you want to completely wipe your Apple Watch and start afresh, resetting it to its factory settings is the best option. Here's how you can do it:
Step 1: Access the Settings App
On your Apple Watch's home screen, locate and tap on the "Settings" app. It's represented by a gear icon and can usually be found among your other apps.
Step 2: Navigate to General
Once you're inside the Settings app, scroll down and tap on "General." This will open a new menu with a variety of options for your Apple Watch.
Step 3: Select Reset
Within the General menu, locate and tap on "Reset." This will take you to a screen where you can find different reset options for your Apple Watch.
Step 4: Choose Erase All Content and Settings
Within the Reset menu, select "Erase All Content and Settings." This will initiate the reset process, completely wiping all data and settings from your Apple Watch.
Step 5: Confirm the Reset
A pop-up message will appear, warning you that all data and settings will be erased. If you're sure you want to proceed, tap on "Erase All" to confirm the reset. Your Apple Watch will then begin the reset process, which may take a few minutes.
Resetting your Apple Watch to factory settings is ideal when you want to start afresh or prepare the device for resale. Speaking of which, let's explore how to reset your Apple Watch specifically for resale.
Resetting Apple Watch for Resale
Summary: Learn the necessary steps to reset your Apple Watch for resale, ensuring all personal data is securely removed to protect your privacy.
If you're planning to sell or give away your Apple Watch, it's crucial to reset it to ensure that all personal data and settings are securely removed. Follow these steps to reset your Apple Watch for resale:
Step 1: Unpair Your Apple Watch
Open the Watch app on your paired iPhone and go to the "My Watch" tab. Locate your Apple Watch and tap on the "i" icon next to it. From there, select "Unpair Apple Watch" to disconnect it from your iPhone. This step is essential to ensure that your Apple Watch is no longer associated with your Apple ID and personal information.
Step 2: Perform a Factory Reset
After unpairing your Apple Watch, follow the steps outlined in the previous section to reset it to factory settings. This will erase all content and settings from your Apple Watch, ensuring that no personal data remains on the device.
Step 3: Clean and Package Your Apple Watch
Once your Apple Watch has been reset to factory settings, it's important to clean it thoroughly and package it appropriately before handing it over to the new owner. Use a soft, lint-free cloth to wipe the watch and remove any smudges or fingerprints. Consider packaging it in its original box or a protective case to ensure its safe transportation.
By following these steps, you can confidently sell or give away your Apple Watch, knowing that all personal data has been securely removed. However, if you encounter any issues during the reset process, troubleshooting common resetting issues can help resolve them.
Troubleshooting Common Resetting Issues
Summary: Explore common problems that may arise during the resetting process and their potential solutions, allowing for a smooth reset experience.
While resetting your Apple Watch is generally a straightforward process, you may encounter some issues along the way. Here are some common problems and their potential solutions:
Problem 1: Apple Watch Not Responding
If your Apple Watch is unresponsive and you're unable to access the settings app, try performing a forced restart. Refer to the previous section for instructions on how to do this.
Problem 2: Unable to Unpair Apple Watch
If you're having trouble unpairing your Apple Watch from your iPhone, ensure that your devices are within Bluetooth range and that both are charged. Restarting both devices and retrying the unpairing process often resolves this issue.
Problem 3: Reset Process Taking Too Long
If the reset process is taking longer than expected, ensure that your Apple Watch has sufficient battery life and is connected to a reliable Wi-Fi or cellular network. If the issue persists, try performing a forced restart and initiating the reset process again.
Problem 4: Forgotten Apple ID Password
If you've forgotten your Apple ID password and are unable to proceed with the reset, you can initiate the password recovery process through Apple's account recovery service. Visit the Apple ID website or contact Apple Support for further assistance.
By troubleshooting common resetting issues, you can overcome any obstacles that may arise during the reset process. Once your Apple Watch is reset and functioning properly, you may need to restore your data and settings. Let's explore some tips for a smooth restoration process.
Tips for Restoring Data and Settings
Summary: Discover helpful tips and recommendations for restoring your data and settings after resetting your Apple Watch, ensuring a seamless transition back to your preferred configuration.
Once your Apple Watch is reset and ready for use, you may want to restore your data and settings to ensure a seamless transition. Here are some tips to help you with the restoration process:
Tip 1: Restore from a Backup
If you previously backed up your Apple Watch, you can restore your data and settings from that backup. During the setup process, select the option to restore from a backup and follow the on-screen instructions. This will bring back your apps, settings, and other data to your Apple Watch.
Tip 2: Reinstall Apps
After resetting your Apple Watch, you may need to reinstall any third-party apps that were not included in the backup. Visit the App Store on your Apple Watch and download the desired apps to restore them to your device.
Tip 3: Reconfigure Settings
Although restoring from a backup will bring back most of your settings, you may need to reconfigure certain preferences or settings manually. Take some time to review your settings and ensure everything is set to your liking.
Tip 4: Customize Watch Faces
If you had customized watch faces before resetting your Apple Watch, you'll need to recreate them. Take this opportunity to explore new watch face options and personalize your Apple Watch according to your preferences.
Tip 5: Reconnect Bluetooth Devices
If you use Bluetooth accessories with your Apple Watch, such as headphones or fitness trackers, you may need to reconnect them after the reset. Follow the manufacturer's instructions to pair and connect your accessories to your Apple Watch.
By following these tips, you can restore your data and settings after resetting your Apple Watch, ensuring a seamless transition back to your preferred configuration. Enjoy your fresh start with your Apple Watch!
Comments
Post a Comment