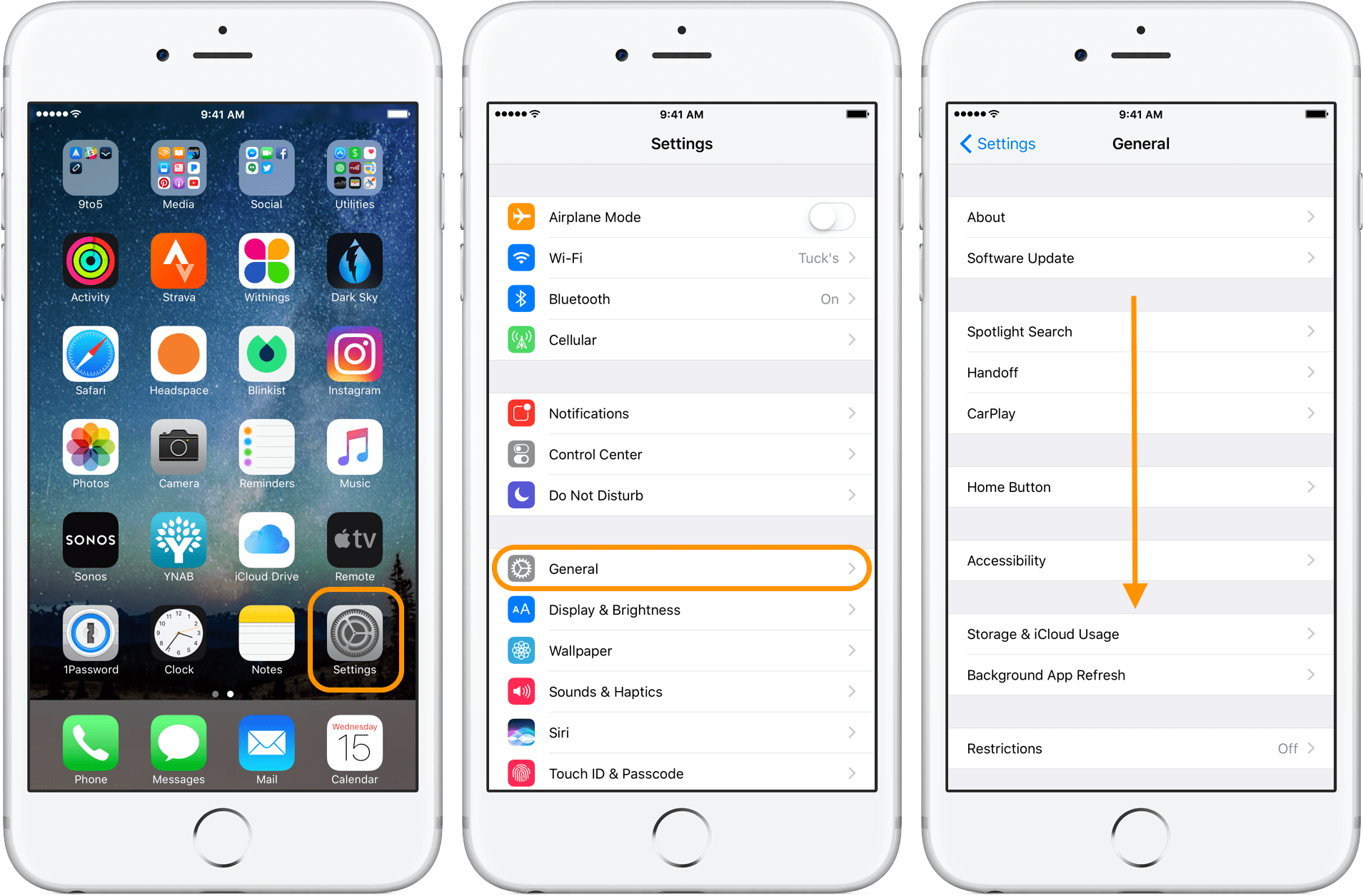
Are you experiencing performance issues, software glitches, or simply want to wipe all your personal data from your iPhone? Resetting your device can be the ultimate solution. Whether you own the latest iPhone model or have an older version, our step-by-step guide will walk you through the different reset options available, ensuring a smooth and hassle-free process.
In this article, we will delve into the various methods to reset your iPhone, from a soft reset to a factory reset, providing detailed instructions for each. We will also discuss the importance of backing up your data before initiating the reset and offer tips to ensure a seamless restoration of your device.
Understanding the Different Reset Options
A reset refers to a process that restores your iPhone to its original factory settings, erasing all data and customizations. There are three main reset options available: a soft reset, hard reset, and factory reset. Each option serves a different purpose and should be used under specific circumstances.
Soft Reset
A soft reset, also known as a restart, is the simplest form of resetting your iPhone. It is useful for resolving minor software glitches, unresponsive apps, or temporary performance issues. Performing a soft reset does not delete your data; it merely restarts your device, allowing it to start fresh. Follow these steps to perform a soft reset:
1. Press and hold the power button (located on the side or top of your iPhone) until the power off slider appears.2. Drag the slider to turn off your device.3. After your iPhone is completely powered off, press and hold the power button again until the Apple logo appears.
A soft reset can be performed anytime your iPhone is acting up, and it is a safe option that does not result in data loss. It is recommended to try a soft reset as the first troubleshooting step before proceeding to other reset options.
Hard Reset
A hard reset, also known as a force restart, is more powerful than a soft reset. It is useful when your iPhone becomes unresponsive, frozen, or stuck on the Apple logo. Unlike a soft reset, a hard reset does not require you to access the settings menu or power off your device. Instead, it directly restarts your iPhone, bypassing any unresponsive software or apps. Follow these steps to perform a hard reset:
1. On an iPhone X or later: Press and quickly release the volume up button, then press and quickly release the volume down button. Finally, press and hold the side button until the Apple logo appears.2. On an iPhone 8 or earlier: Press and hold both the home button and the side (or top) button until the Apple logo appears.
A hard reset should only be used when your iPhone is unresponsive or frozen. It does not delete your data, but it forcefully restarts your device, potentially resolving any temporary software issues.
Factory Reset
A factory reset, also known as a master reset, is the most comprehensive reset option. It erases all data, settings, and customizations from your iPhone, returning it to its original factory state. A factory reset is typically performed when you want to sell or give away your iPhone, as it ensures that all personal information is permanently deleted. It is crucial to back up your data before proceeding with a factory reset, as it cannot be undone. Follow these steps to perform a factory reset:
1. Open the Settings app on your iPhone.2. Tap on "General" and scroll down to the bottom.3. Tap on "Reset" and select "Erase All Content and Settings."4. Enter your passcode if prompted, and confirm your decision.
A factory reset wipes your iPhone clean and cannot be reversed. It is essential to create a backup of your data before initiating this reset option.
Preparing Your iPhone for a Reset
Before resetting your iPhone, it is crucial to back up your data to prevent any permanent loss. Whether you choose to perform a soft reset, hard reset, or factory reset, having a recent backup ensures that you can restore your important information and settings after the reset. Here are the steps to prepare your iPhone for a reset:
Backing Up Your iPhone with iTunes
iTunes allows you to create a full backup of your iPhone on your computer. This method is useful if you have limited iCloud storage or prefer having a local backup. Follow these steps to back up your iPhone with iTunes:
1. Connect your iPhone to your computer using a Lightning cable.2. Open iTunes (or Finder on macOS Catalina and later).3. Click on the device icon that appears in the iTunes or Finder sidebar.4. Under the "Backups" section, select "This computer" to ensure a local backup.5. Click on "Back Up Now" to initiate the backup process.
Ensure that you have enough free space on your computer to store the backup file. Once the backup is complete, you can proceed with the reset knowing that your data is securely stored on your computer.
Backing Up Your iPhone with iCloud
iCloud provides a convenient way to back up your iPhone wirelessly. It automatically backs up your device when it is connected to Wi-Fi, locked, and charging. Follow these steps to back up your iPhone with iCloud:
1. Open the Settings app on your iPhone.2. Tap on your name at the top of the screen.3. Tap on "iCloud" and then "iCloud Backup."4. Ensure that the "iCloud Backup" toggle is turned on.5. Tap on "Back Up Now" to initiate the backup process.
Make sure you have enough available iCloud storage to complete the backup. If needed, you can purchase additional iCloud storage through your Apple ID settings. Once the backup is finished, you can proceed with the reset, knowing that your data is safely stored in the cloud.
Organizing Your Data
Before initiating the reset, take the opportunity to organize your data for a more seamless restoration process. Consider following these steps:
1. Review your apps and delete unnecessary ones to reduce clutter.2. Transfer important files, photos, and videos to your computer or cloud storage.3. Export important contacts, calendars, and notes to another device or service.4. Save any important messages or conversations that you want to keep.5. Make note of any Wi-Fi networks and passwords that you frequently use.
By organizing your data beforehand, you can ensure a more efficient restoration process and avoid unnecessary complications after the reset.
Soft Resetting Your iPhone
A soft reset is a simple yet effective way to troubleshoot minor issues with your iPhone. It restarts your device without erasing any data, providing a fresh start that can help resolve software glitches or temporary performance problems. Here's a more detailed explanation of how to perform a soft reset:
Resolving Unresponsive Apps
If you encounter an app that becomes unresponsive or freezes on your iPhone, a soft reset can help resolve the issue. Follow these steps to perform a soft reset specifically for unresponsive apps:
1. Double-press the home button (on iPhones with a home button) or swipe up from the bottom of the screen (on iPhones without a home button) to access the app switcher.2. Swipe left or right to locate the unresponsive app.3. Swipe up on the app's preview to close it.4. Repeat the process for any other unresponsive apps.5. Press and hold the power button until the power off slider appears.6. Drag the slider to turn off your iPhone.7. After your iPhone is completely powered off, press and hold the power button again until the Apple logo appears.
This process allows you to force-close unresponsive apps and then perform a soft reset to refresh your device's software.
Addressing Performance Issues
If your iPhone is experiencing sluggish performance, a soft reset can help clear temporary files and processes that may be causing the issue. Follow these steps:
1. Close all open apps by double-pressing the home button (on iPhones with a home button) or swiping up from the bottom of the screen (on iPhones without a home button) to access the app switcher. Then, swipe the app previews up to close them.2. Press and hold the power button until the power off slider appears.3. Drag the slider to turn off your iPhone.4. After your iPhone is completely powered off, press and hold the power button again until the Apple logo appears.
Performing a soft reset can help free up system resources and improve overall performance.
Resolving Temporary Software Glitches
Temporary software glitches can cause various issues on your iPhone, such as unresponsive touch screen, delayed response, or random crashes. A soft reset can often resolve these glitches and restore your device to normal functionality. Follow these steps:
1. Press and hold the power button until the power off slider appears.2. Drag the slider to turn off your iPhone.3. After your iPhone is completely powered off, press and hold the power button again until the Apple logo appears.
This process clears temporary system files and restarts your device, potentially fixing any software-related issues.
When to Perform a Soft Reset
A soft reset should be attempted in various situations before proceeding to other reset options. Here are some scenarios in which a soft reset can be beneficial:
- Unresponsive apps or unexplained freezes: If an app becomes unresponsive or freezes, preventing you from using your iPhone effectively, a soft reset can help resolve the issue.- Slow performance: If your iPhone is lagging or experiencing sluggish performance, a soft reset can refresh the device and improve responsiveness.- Temporary software glitches: If you encounter temporary software glitches, such as unresponsive touch screen or random crashes, a soft reset can often resolve these issues.
Remember that a soft reset does not delete any data from your iPhone, making it a safe troubleshooting option to attempt before moving on to other reset methods.
Hard Resetting Your iPhone
A hard reset, also known as a force restart, is a more powerful reset option that can resolve various issues when a soft reset is not effective. It forcefully restarts your iPhone, bypassing any unresponsive software or apps. Here's a more detailed explanation of how to perform a hard reset:
Resolving Unresponsive or Frozen iPhone
If your iPhone becomes completely unresponsive or frozen, a hard reset can help restart your device and restore functionality. Follow these steps to perform a hard reset:
1. On an iPhone X or later: Press and quickly release the volume up button, then press and quickly release the volume down button. Finally, press and hold the side button until the Apple logo appears.2. On an iPhone 8 or earlier: Press and hold both the home button and the side (or top) button until the Apple logo appears.
This process forces your iPhone to restart, bypassing any unresponsive software or apps that may be causing the issue.
When to Perform a Hard Reset
A hard reset should be attempted when your iPhone is completely unresponsive or frozen. Here are some scenarios in which a hard reset can be beneficial:
- iPhone becomes completely unresponsive: If your iPhone does not respond to any touch input or button presses, a hard reset can help restart the device and restore functionality.- iPhone stuck on the Apple logo: If your iPhone gets stuck on the Apple logo during startup and does not progress further, a hard reset can help break the loop and allow your device to start normally.- iPhone freezes during an iOS update: If your iPhone freezes during an iOS update and fails to progress, a hard reset can help restart the device and potentially resolve the update issue.
A hard reset should only be used as a last resort when your iPhone is unresponsive or frozen. It does not delete any data from your device but forcefully restarts it, potentially resolving temporary software issues.
Resetting Your iPhone Settings
Resetting your iPhone settings can be beneficial in various situations, such as fixing network or sound-related issues. It allows you to restore specific settings without deleting your data or customizations. Here's a more detailed explanation of how to reset specific settings on your iPhone:
Reset All Settings
The "Reset All Settings" option restores your iPhone's settings to their original factory defaults, without deleting your data or media. It is useful when you encounter persistent issues related to network connectivity, sound, display, or other settings. Follow these steps to reset all settings:
1. Open the Settings app on your iPhone.2. Tap on "General" and scroll down to the bottom.3. Tap on "Reset" and select "Reset All Settings."4. Enter your passcode if prompted, and confirm your decision.
After the reset, your iPhone's settings will be restored to their default values, but your data, apps, and media will remain intact.
Reset Network Settings
The "Reset Network Settings" option restores your iPhone's network-related settings to their default values. It is useful when you encounter issues with Wi-Fi, cellular data, Bluetooth connectivity, or VPN settings. Follow these steps to reset network settings:
1. Open the Settings app on your iPhone.2. Tap on "General" and scroll down to the bottom.3. Tap on "Reset" and select "Reset Network Settings."4. Enter your passcode if prompted, and confirm your decision.
After the reset, your iPhone will forget saved Wi-Fi networks, Bluetooth pairings, and VPN settings. You will need to reenter Wi-Fi passwords and set up Bluetooth connections again.
Reset Keyboard Dictionary
The "Reset Keyboard Dictionary" option clears the learned words and suggestions from your iPhone's keyboard. It is useful when you encounter persistent autocorrect issues or want to start fresh with your typing predictions. Follow these steps to reset the keyboard dictionary:
1. Open the Settings app on your iPhone.2. Tap on "General" and scroll down to the bottom.3. Tap on "Reset" and select "Reset Keyboard Dictionary."4. Enter your passcode if prompted, and confirm your decision.
After the reset, your iPhone's keyboard will no longer suggest previously learned words or phrases.
Reset Home Screen Layout
The "Reset Home Screen Layout" option restores your iPhone's home screen layout to its default arrangement. It is useful when you want to remove app folders, reset app icon positions, or start fresh with your home screen organization. Follow these steps to reset the home screen layout:
1. Open the Settings app on your iPhone.2. Tap on "General" and scroll down to the bottom.3. Tap on "Reset" and select "Reset Home Screen Layout."4. Enter your passcode if prompted, and confirm your decision.
After the reset, your iPhone's home screen layout will be restored to the default configuration, removing any app folders or custom icon positions.
When to Reset Specific Settings
Resetting specific settings on your iPhone can help resolve issues related to those settings without affecting your data or media. Here are some scenarios in which resetting specific settings can be beneficial:
- Network connectivity issues: If you experience problems with Wi-Fi, cellular data, or Bluetooth connectivity, resetting network settings can help resolve the issue.- Sound or display issues: If your iPhone's sound or display settings are not functioning correctly, resetting all settings can help restore them to their default values.- Autocorrect or typing issues: If you encounter persistent autocorrect or typing issues, resetting the keyboard dictionary can provide a fresh start for your typing predictions.- Home screen organization: If you want to remove app folders, reset app icon positions, or start fresh with your home screen layout, resetting the home screen layout can help achieve that.
Resetting specific settings can often resolve issues related to those settings, providing a more targeted solution without affecting your data or customizations.
Erasing All Content and Settings
If you are planning to sell or give away your iPhone, it is essential to erase all content and settings to protect your privacy. This reset option removes all data, media, and customizations from your device, ensuring that your personal information is permanently deleted. Follow these steps to securely wipe your iPhone:
Backing Up Your iPhone (Optional)
If you haven't already backed up your data, it is crucial to do so before proceeding with the erase all content and settings reset. You can back up your iPhone using iTunes or iCloud, as explained in the "Preparing Your iPhone for a Reset" section earlier in this article.
Disabling Find My iPhone
Before erasing all content and settings, it is necessary to disable the Find My iPhone feature on your device. Here's how:
1. Open the Settings app on your iPhone.2. Tap on your name at the top of the screen.3. Tap on "Find My."4. Disable the "Find My iPhone" toggle by entering your Apple ID password if prompted.
Disabling this feature is necessary to ensure a smooth reset process.
Erasing All Content and Settings
Once you have backed up your data and disabled Find My iPhone, you can proceed with erasing all content and settings. Follow these steps:
1. Open the Settings app on your iPhone.2. Tap on "General" and scroll down to the bottom.3. Tap on "Reset" and select "Erase All Content and Settings."4. Enter your passcode if prompted, and confirm your decision.
After confirming the erase all content and settings option, your iPhone will begin the reset process. It may take some time to complete, depending on the amount of data stored on your device.
When to Erase All Content and Settings
Erasing all content and settings should only be performed when you are certain that you want to permanently delete all data from your iPhone. Here are some situations in which this reset option is recommended:
- Selling or giving away your iPhone: If you plan to sell or give away your iPhone, erasing all content and settings ensures that your personal information is securely deleted, protecting your privacy.- Starting fresh with a clean slate: If you want to start using your iPhone from scratch, removing all data and customizations, the erase all content and settings option provides a clean slate.- Resolving persistent software issues: If your iPhone is experiencing persistent software issues, such as unexplained crashes or glitches, erasing all content and settings can help resolve those problems.
Remember that erasing all content and settings cannot be undone. It permanently deletes all data from your iPhone, making it crucial to have a backup if you want to restore your information after the reset.
Restoring Your iPhone from a Backup
After resetting your iPhone, restoring from abackup ensures that you retain your important data and settings. Whether you backed up your iPhone using iTunes or iCloud, the restoration process is straightforward. Follow these steps to restore your iPhone from a backup:
Restoring from iTunes Backup
If you backed up your iPhone using iTunes, you can easily restore your device from that backup. Make sure you have the latest version of iTunes installed on your computer before proceeding. Here's how to restore from an iTunes backup:
1. Connect your iPhone to your computer using a Lightning cable.2. Open iTunes (or Finder on macOS Catalina and later).3. Click on the device icon that appears in the iTunes or Finder sidebar.4. Under the "Backups" section, click on "Restore Backup."5. Select the desired backup from the list of available backups.6. Click on "Restore" and wait for the process to complete.
During the restoration process, your iPhone will restart and display a progress bar. It may take some time to complete, depending on the size of the backup and the speed of your computer.
Restoring from iCloud Backup
If you backed up your iPhone using iCloud, you can restore your device wirelessly. Ensure that you are connected to a Wi-Fi network and have sufficient iCloud storage to complete the restoration process. Here's how to restore from an iCloud backup:
1. Power on your iPhone and follow the on-screen setup instructions until you reach the "Apps & Data" screen.2. Tap on "Restore from iCloud Backup."3. Sign in to your iCloud account using your Apple ID and password.4. Select the desired backup from the list of available backups.5. Wait for the restoration process to complete.
During the restoration process, your iPhone will download the selected backup from iCloud and restore your data and settings. It may take some time, depending on the size of the backup and the speed of your internet connection.
Tips for a Successful Restoration
Here are some tips to ensure a successful restoration process:
- Ensure that your iPhone is connected to a stable Wi-Fi network or your computer during the restoration process to prevent any interruptions.- Keep your iPhone connected to a power source, especially during the initial setup and data transfer, to avoid running out of battery.- Be patient, as the restoration process may take a while, especially if you have a large backup or a slow internet connection.- Do not disconnect your iPhone from your computer or interrupt the process until the restoration is complete.- After the restoration is finished, your iPhone will restart, and you can proceed with the initial setup, including signing in to your Apple ID and setting up any additional preferences.
By following these tips, you can ensure a smooth and successful restoration of your iPhone, bringing back your important data and settings.
Troubleshooting Common Issues After a Reset
Occasionally, you may encounter issues after resetting your iPhone. These issues can range from app crashes to Wi-Fi connectivity problems. Here are some common issues you may face and troubleshooting tips to help you resolve them:
App Crashes or Freezes
If you experience app crashes or freezes after resetting your iPhone, try these troubleshooting steps:
- Update your apps: Make sure all your installed apps are up to date. Open the App Store, go to the "Updates" tab, and install any available updates.- Force-close and reopen the app: Double-press the home button (on iPhones with a home button) or swipe up from the bottom of the screen (on iPhones without a home button) to access the app switcher. Swipe left or right to locate the problematic app, then swipe up on its preview to close it. Open the app again to see if the issue persists.- Delete and reinstall the app: If the app continues to crash or freeze, try deleting it and reinstalling it from the App Store. Press and hold the app icon on the home screen until it starts shaking, then tap the "x" icon to delete it. Open the App Store, search for the app, and reinstall it.
These troubleshooting steps can help resolve app-related issues and ensure smooth functionality.
Wi-Fi Connectivity Issues
If you experience Wi-Fi connectivity issues after resetting your iPhone, try these troubleshooting steps:
- Restart your router: Unplug your Wi-Fi router from the power source, wait for a few seconds, then plug it back in. Allow the router to restart and establish a connection before attempting to connect your iPhone to Wi-Fi again.- Forget and reconnect to Wi-Fi network: Open the Settings app, tap on "Wi-Fi," then tap on the information (i) icon next to the Wi-Fi network you want to forget. Tap on "Forget This Network" and confirm your decision. Then, select the Wi-Fi network again and enter the password to reconnect.- Reset network settings: If the Wi-Fi issue persists, you can try resetting your iPhone's network settings. Go to the Settings app, tap on "General," scroll down to "Reset," and select "Reset Network Settings." Enter your passcode if prompted, and confirm your decision. Note that this will remove saved Wi-Fi networks, Bluetooth pairings, and VPN settings.
These troubleshooting steps often resolve Wi-Fi connectivity issues and allow you to connect to your desired network seamlessly.
Battery Draining Quickly
If you notice that your iPhone's battery drains quickly after resetting, try these troubleshooting steps:
- Check for battery-intensive apps: Open the Settings app and go to "Battery." Here, you can see a list of apps that consume the most battery. If you notice any apps using an excessive amount of battery, consider closing them or adjusting their settings to optimize battery usage.- Disable unnecessary background app refresh: Go to the Settings app, tap on "General," then select "Background App Refresh." Here, you can disable background refresh for specific apps that you don't need to update in the background, potentially saving battery life.- Adjust display settings: Open the Settings app, go to "Display & Brightness," and select "Auto-Lock." Choose a shorter time interval for auto-lock to ensure that your iPhone's display turns off more quickly when not in use, conserving battery power.
These steps can help optimize your iPhone's battery usage and prevent it from draining too quickly after a reset.
Other Common Issues
If you encounter any other common issues after resetting your iPhone, consider these troubleshooting tips:
- Sound issues: Check your iPhone's volume settings and ensure that the mute switch (if available) is not enabled. You can also try restarting your iPhone or plugging in headphones to see if the sound issue persists.- Touch screen responsiveness: Clean your iPhone's screen with a soft, lint-free cloth to ensure there are no obstructions. If the touch screen remains unresponsive, try performing a soft reset or contacting Apple Support for further assistance.- Cellular data not working: Make sure cellular data is enabled in the Settings app under "Cellular" or "Mobile Data." If the issue persists, try toggling the cellular data option off and on again, or contact your mobile service provider for assistance.
These troubleshooting tips can help resolve common issues after resetting your iPhone and ensure that your device functions smoothly.
Resetting Specific iPhone Models
Each iPhone model may have unique reset methods or considerations. Here are instructions and tips for resetting popular iPhone versions:
Resetting iPhone 11, iPhone XR, and iPhone SE (2nd generation)
To perform a soft reset on these models, follow these steps:
1. Press and hold the side button and either volume button until the power off slider appears.2. Drag the slider to turn off your iPhone.3. After your iPhone is completely powered off, press and hold the side button again until the Apple logo appears.
To perform a hard reset on these models, follow these steps:
1. Quickly press and release the volume up button.2. Quickly press and release the volume down button.3. Press and hold the side button until the Apple logo appears.
To perform a factory reset, follow the instructions provided earlier in this article.
Resetting iPhone X, iPhone XS, iPhone XS Max, and iPhone XR
To perform a soft reset on these models, follow these steps:
1. Press and hold the side button and either volume button until the power off slider appears.2. Drag the slider to turn off your iPhone.3. After your iPhone is completely powered off, press and hold the side button again until the Apple logo appears.
To perform a hard reset on these models, follow these steps:
1. Quickly press and release the volume up button.2. Quickly press and release the volume down button.3. Press and hold the side button until the Apple logo appears.
To perform a factory reset, follow the instructions provided earlier in this article.
Resetting iPhone 8 and iPhone 8 Plus
To perform a soft reset on these models, follow these steps:
1. Press and hold the side (or top) button until the power off slider appears.2. Drag the slider to turn off your iPhone.3. After your iPhone is completely powered off, press and hold the side (or top) button again until the Apple logo appears.
To perform a hard reset on these models, follow these steps:
1. Press and quickly release the volume up button.2. Press and quickly release the volume down button.3. Press and hold the side (or top) button until the Apple logo appears.
To perform a factory reset, follow the instructions provided earlier in this article.
Resetting iPhone 7 and iPhone 7 Plus
To perform a soft reset on these models, follow these steps:
1. Press and hold the volume down button and the power button until the Apple logo appears.2. Release both buttons, and your iPhone will restart.
To perform a hard reset on these models, follow these steps:
1. Press and hold the volume down button and the power button until the screen goes black.2. Continue holding both buttons, and wait for the Apple logo to appear.
To perform a factory reset, follow the instructions provided earlier in this article.
Resetting iPhone 6s and earlier models
To perform a soft reset on these models, follow these steps:
1. Press and hold the home button and the power button until the Apple logo appears.2. Release both buttons, and your iPhone will restart.
To perform a hard reset on these models, follow these steps:
1. Press and hold the home button and the power button until the screen goes black.2. Continue holding both buttons, and wait for the Apple logo to appear.
To perform a factory reset, follow the instructions provided earlier in this article.
Tips for Specific iPhone Models
Consider these tips when resetting specific iPhone models:
- iPhone with Face ID: For iPhone models with Face ID (iPhone X and later), the side button is used instead of the home button for performing resets. Make sure to follow the appropriate instructions for your specific model.- iPhone with a home button: For iPhone models with a home button (iPhone 8 and earlier), the home button is used for performing resets. Follow the instructions accordingly to ensure a successful reset.- Button combinations: Pay attention to the specific button combinations required for hard resets on different iPhone models. Using the correct combination is crucial for a successful reset.
By following these model-specific instructions and tips, you can perform resets on your iPhone with confidence and ensure a smooth process.
Additional Tips and Best Practices
Here are some additional tips and best practices to enhance your reset experience and optimize your iPhone's performance:
Manage Your iPhone's Storage Effectively
Storage management is crucial to ensure optimal performance and prevent your iPhone from becoming cluttered. Consider these tips:
- Regularly review and delete unnecessary apps, photos, and videos to free up storage space.- Offload unused apps: Enable the "Offload Unused Apps" option in the Settings app under "General" > "iPhone Storage." This feature automatically removes infrequently used apps while preserving their data, allowing you to reinstall them later if needed.- Utilize cloud storage services: Store your photos, videos, and files in cloud storage services like iCloud, Google Drive, or Dropbox to free up space on your iPhone.
Optimize Battery Usage
To maximize your iPhone's battery life, consider implementing these practices:
- Enable low power mode: When your battery is running low, activate the low power mode in the Settings app under "Battery." This mode reduces power consumption by disabling certain background activities.- Adjust screen brightness: Lower your iPhone's screen brightness or enable auto-brightness in the Settings app under "Display & Brightness" to conserve battery power.- Disable unnecessary notifications: Minimize the number of notifications your iPhone receives by disabling them for apps that are not essential.
Keep Your iPhone Updated
Regularly updating your iPhone's software is crucial for security, bug fixes, and performance improvements. Here's how to update your iPhone:
1. Open the Settings app on your iPhone.2. Tap on "General" and select "Software Update."3. If an update is available, tap on "Download and Install."4. Follow the on-screen instructions to complete the update.
Ensure that you have a stable Wi-Fi connection and sufficient battery life before initiating the update.
Enable Find My iPhone
Enabling the Find My iPhone feature on your device provides an added layer of security. It allows you to track your device's location, remotely lock it, or erase its data if it gets lost or stolen. Here's how to enable Find My iPhone:
1. Open the Settings app on your iPhone.2. Tap on your name at the top of the screen.3. Tap on "Find My."4. Enable the "Find My iPhone" toggle.
Remember to set up a passcode or biometric authentication (such as Face ID or Touch ID) to ensure that only you can access and control your device through Find My iPhone.
Take Advantage of iCloud Services
iCloud offers various services that can enhance your iPhone experience. Consider utilizing the following iCloud features:
- iCloud Photos: Enable iCloud Photos in the Settings app under your name > "iCloud" > "Photos." This feature automatically syncs your photos and videos across all your Apple devices, keeping them up to date.- iCloud Drive: Use iCloud Drive to store and access your files across multiple devices. Enable it in the Settings app under your name > "iCloud" > "iCloud Drive."- iCloud Keychain: Enable iCloud Keychain in the Settings app under your name > "iCloud" > "Keychain." This feature securely stores your passwords, credit card information, and other sensitive data, making it easier to autofill forms and log in to websites.
By utilizing these iCloud services, you can seamlessly access and sync your data across multiple devices.
In conclusion, resetting your iPhone can be a powerful solution to various issues, ensuring a fresh start for your device. By following our comprehensive guide, you can confidently perform different reset options, back up your data, and restore your iPhone without any hassle. Remember to always exercise caution and back up your data before initiating any reset, as this will safeguard your precious memories and information.
Comments
Post a Comment